I-Padで マウスが使えるようになったのは知っていますか?
たんたんはブログの更新をI-Padでしています。
PCを起動する事なく、携帯のように使えてキーボードでの打ち込みもできる。
1つ不便なことといえばマウスが使えない事でした。
PCの様に使用するのでマウスが使えないと、キーボードで打ち込んで画面をタッチするという手順は不便です。
また、作業が中断してしまいますので、思考が止まってしまいます。
iPadOS13になってから新たに実装された機能です。
たんたんはアップデートを3ヶ月ぐらいしていなかったので先日まで知りませんでした。
手順を解説しておきます。
1.設定を開きます。
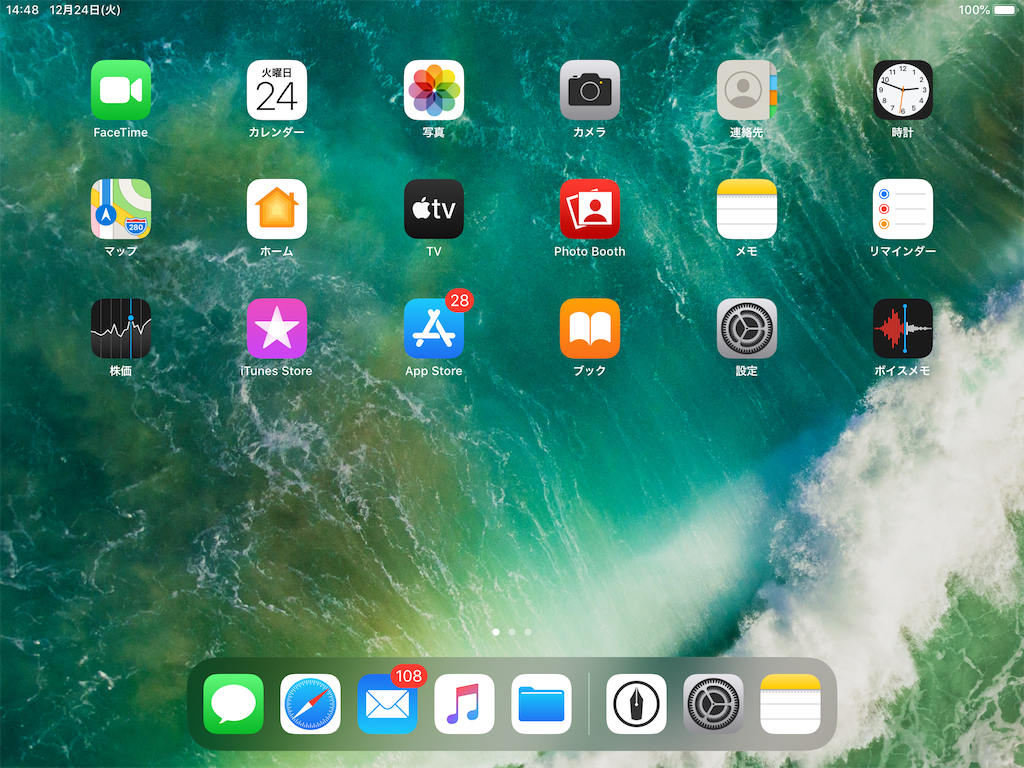
2.設定画面のアクセシビリティをタッチします。
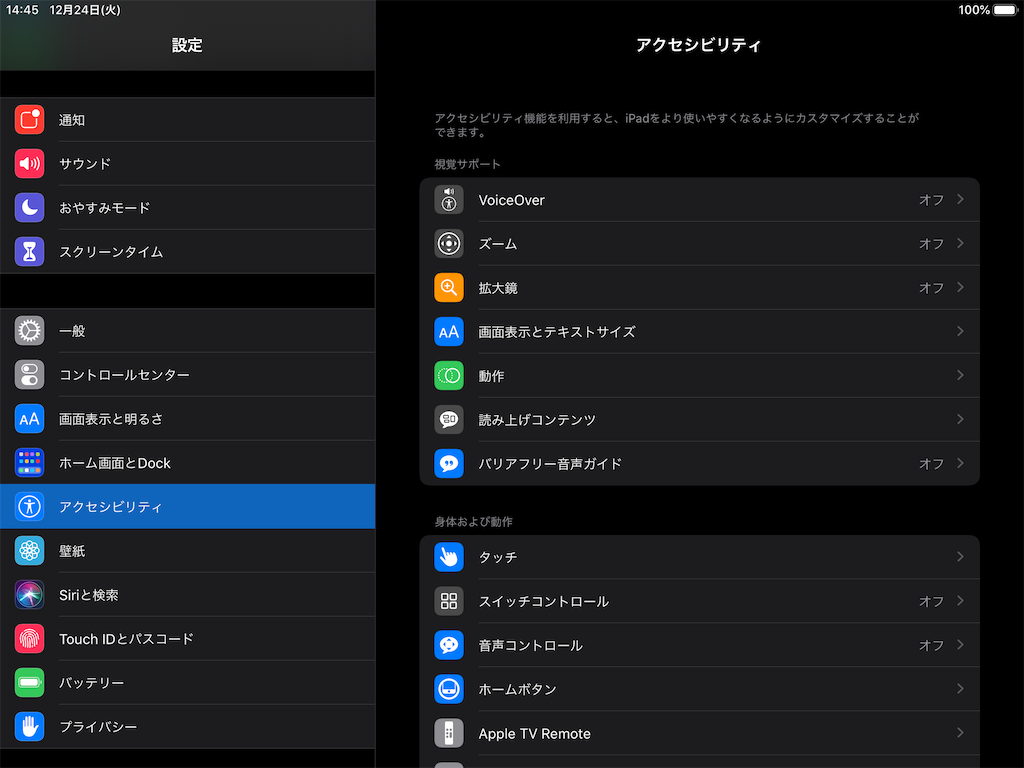
3.アクセシビリティの中のタッチを開きます。

4.タッチを開いたらAssistive touchをタッチします。
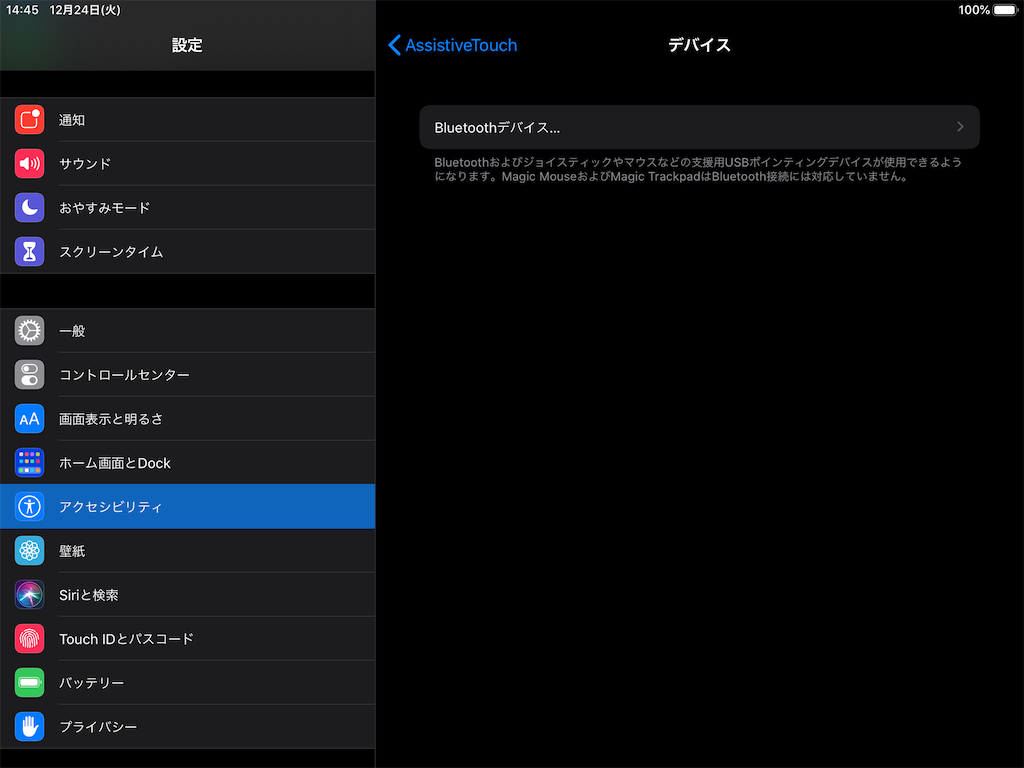
5.Bluetooth デバイスをタッチすると検索画面が出てきます。

検索画面が出てきたら持っているBluetoothマウスのBluetoothマークを押して接続モードにします。
ここは持っているマウスの取扱説明書を読んでください。
マウスが認識されると下の画像の様に表示が出てきます。

6.表示の対応するマウスの文字をタッチすると接続されます。
たんたんのマウスはLogicoolのM337です。
ちなみにキーボードもLogicoolです「k380」

接続が完了すると文字が青くなります。
基本的にMacのマウスはボタンが一つなのでWindows用のマウスを使用すると右クリックが使わない状態になります。
右クリックにはショートカット機能をつけることができますのでアクセシビリティの最上位メニューのカスタマイズで色々加えましょう。
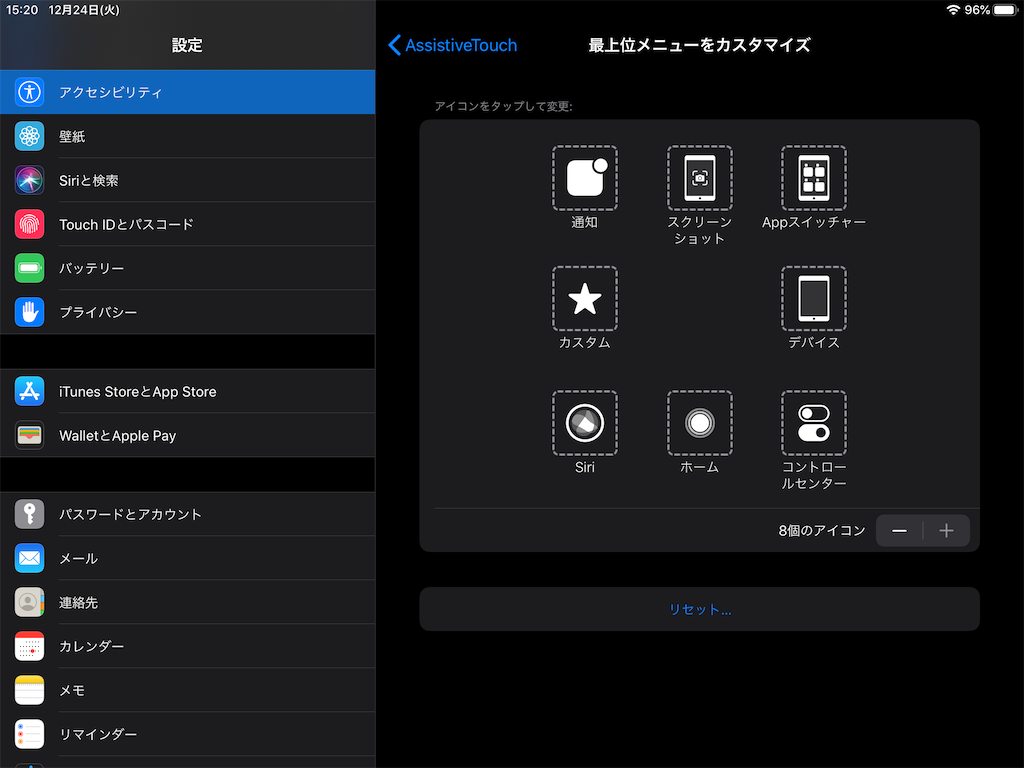
以上です。
I-Padにマウスを繋げて快適なタブレットにしてください。